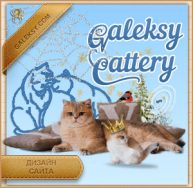Рисуем тарелку за 10 минут
Рисование фигуры от центраЕсли вам нужно нарисовать круг (или другую фигуру) от центра, а не от угла, установите курсор в окне документа для определения центра будущего круга и, удерживая кнопку мыши, начните протягивать курсор и рисовать фигуру, как обычно. При этом нажмите клавишу Alt (Win) / Option (Mac) и продолжайте ее удерживать нажатой по мере перемещения курсора. Нажатие этой клавиши указывает программе на то, что фигуру требуется рисовать от центра.
Нажатие клавиши Shift преобразует фигуру в ровный круг, независимо от того, в каком направлении вы перемещаете курсор.
Добавляете нажатие клавиши Alt (Win) / Option (Mac) для того, чтобы ровный круг рисовался от центра (таким образом, вы нажимаете и удерживаете нажатым сочетание клавиш Shift+Alt (Win) / Shift+Option (Mac) и будет вам ровный круг от центра)
Шаг 1: Создадим новый документ размером 500х500 px и сделаем задний фон линейным градиентным (от #f0f0f0 к #c2c2c2 ),чтобы эффект получился как на рисунке ниже:

Шаг 2: Создаем новый слой и применяем инструмент Elliptical Marquee Tool для того, чтобы создать выделение в форме круга (удерживайте Shift в процессе рисования, чтобы создать круг). После создания выделения его нужно закрасить градиентом как на рисунке ниже. Используйте линейный градиент от #f2f2f2 к #c9c9c9.

Шаг 3: После этого используйте Select > Modify > Feather для создания эффекта размытия (радиус установите в 1 px). После этого примените Select > Modify > Contract с радиусом 3 px. Используйте Select > Inverse (или сочетание Ctrl+Shift+I) для того, чтобы инвертировать выделение.
После этого воспользуйтесь инструментом Burn Tool для того, чтобы сделать нижнюю кромку тарелке немного темнее. Для Burn Tool примените следующие настройки:
-
Brush: 100 px;
-
Range: Highlights;
-
Exposure: 15%

Теперь воспользуйтесь инструментом Dodge Tool для того, чтобы немного осветлить противоположную кромку тарелки. Для Dodge Tool используйте следующие настройки:
-
Brush: 100 px;
-
Range: Highlights; Exposure: 20%.

Шаг 4: Нажмите Ctrl+D для снятия выделения. После этого на новом слое воспользуемся Elliptical Marquee Tool и нарисуем круг меньшего размера в центре большого круга.

Шаг 5: Используем инструмент Select > Modify > Feather с радиусом в 1px для создания размытия по краям выделения. После этого применяем Burn Tool с такими же настройками как в третьем шаге и обрабатывает картинку так, как на рисунке ниже:
(лень возиться- применяем линейный градиент от #B8B8B8 к #F6F6F6 наносим градиент чуть под углом)
После этого меняем BurnTool на DodgeTool и добавляем немного яркости в нижней части выделенной области.

Шаг 6: Используем инструмент Select > Modify > Contract со значением в 15 px и снова поработайте с Burn Tool и DodgeTool.

Шаг 7: Снимите выделение (Ctrl+D) – наша тарелка уже выглядит реалистично. Не правда ли? Чтобы закончить ее созданию проделаем еще несколько шагов. Примените следующие настройки Drop Shadow к слою с тарелкой:


Шаг 8: После этого примените Layer > LayerStyle > Create Layer для того, чтобы отделить слой с тенью от текущего слоя. После этого сделайте слой с тенью активным и используя инструмент Smudge Tool сдвигайте слой вниз и влево. Для Smudge Tool используйте следующие настройки:
-
Brush: 500px;
-
Mode: Normal;
-
Strength: 70%.
У вас должен получиться приблизительно такой вариант:

Шаг 9: Дублируем нижний слой тарелки, помещаем выше слоя с градиентом, устанавливаем Fill- 0 и применяем стили слоя Inner Shadow и Stroke

Режим наложения тени Color burn (Затемнение основы)

Градиенты для обводки
Шаг 10: Ко второму слою тарелки применим стили слоя Bevel and Embross и Stroke
цвет тени #d8def7


Все три слоя со стилями будут выглядеть приблизительно так

Теперь выберите инструмент Brush Tool и установите кисть размером 2 px и жесткостью 100%. Установите основной цвет белый. У кого нет такой кисти качаем набор старые кисти Photoshop CS5
Для фотошопа выше cs3

Для остальных версий просто твёрдая круглая кисть размером 2 px
Далее, используя инструмент Pen Tool, создайте такой путь.
Создайте новый слой. Щелкните правой клавишей мыши по пути и выберите Stroke Path. В меню выберите Brush и установите галочку на пункте Simulate Pressure.

Повторите процесс, создав ещё один похожий путь чуть ниже и правее. Можно нарисовать отсветы внутри тарелки
Каждый путь на новом слое!
Можно добавить рисунок к тарелке