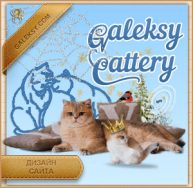В этом уроке я покажу вам, как использовать инструменты цветокоррекции в Фотошоп, чтобы оживить блеклые и скучные фотографии.

Если вы внимательно посмотрите на фотографию ниже, то заметите, что она недостаточно контрастная, цвета довольно скучноваты и не передают все эмоции и ощущения прекрасного, полученные во время съёмки. Создается ощущение, что на фотографии присутствует приглушенный жёлто-зелёный оттенок.

Хотя фотография и имеет некоторые недостатки, вернуть её к жизни вполне реально при помощи инструментов цветокоррекции. Обратите внимание на следующие методы, которые я использовал для исправления цвета на этой фотографии.
Техника инвертированного усреднённого размытия
С техникой инвертированного усреднённого значения я познакомился и затем часто её использовал с самого начала моего знакомства с Фотошоп. Она очень проста в исполнении и хорошо подходит для коррекции фотографии, где присутствует явный паразитный оттенок одного цвета. Суть метода заключается в определении суммарного оттенка фотографии, заливкой отдельного слоя этим цветом, изменения режима наложения и непрозрачности этого слоя, чтобы сбалансировать цвета на фотографии.
Шаг 1. Дублируйте (Ctrl + J) фоновый слой.
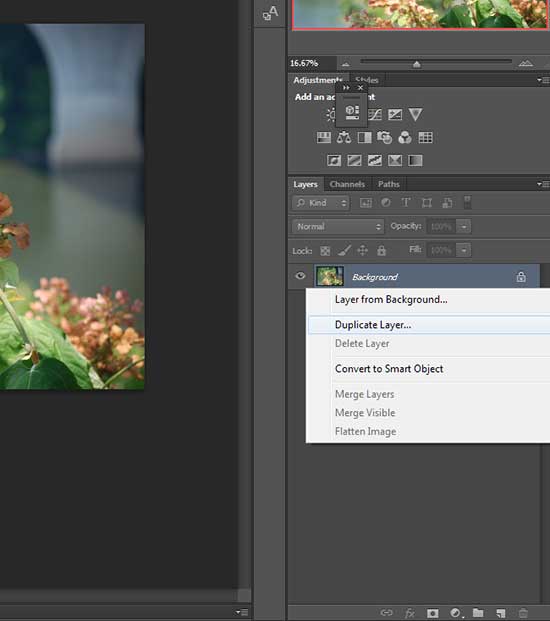
Шаг 2. Выберите команду Фильтр > Размытие > Среднее (Filter > Blur > Average). Этот инструмент определит преобладающий на фотографии оттенок и зальёт им текущий слой.
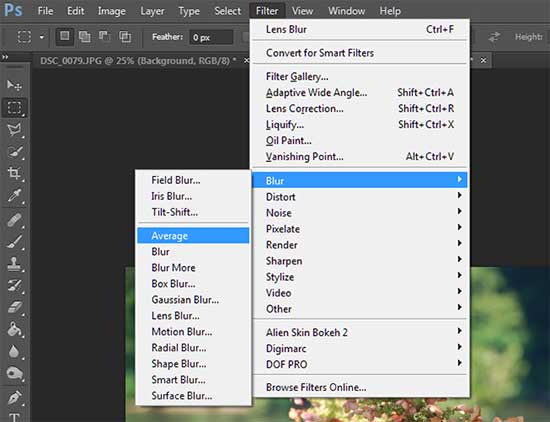
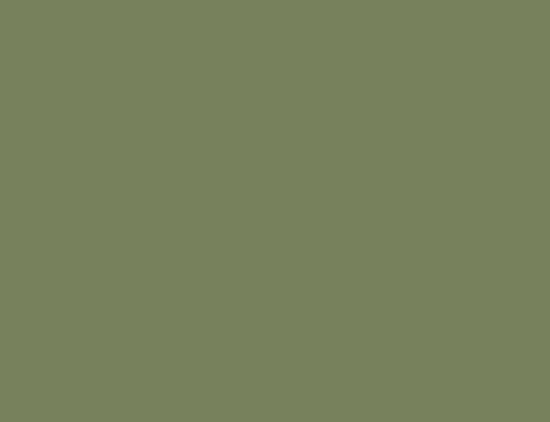
Шаг 3. Инвертируйте (Ctrl + I) этот слой. Теперь слой зальётся противоположным цветом от усреднённого.

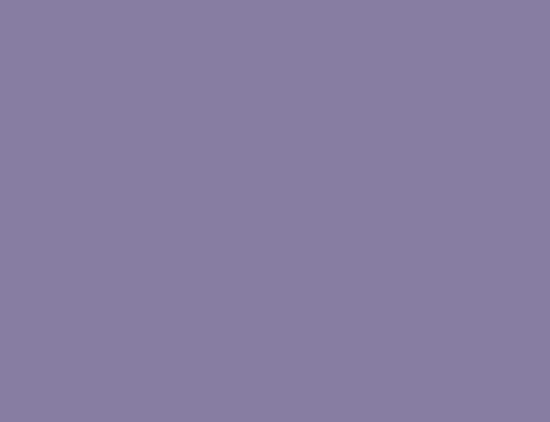
Шаг 4. Измените режим наложения этого слоя на Цветность (Color) и уменьшайте Непрозрачность (Opacity), пока с фотографии не исчезнет паразитный оттенок. В данном примере я остановился на значении 30%, но значение может быть больше или меньше, в зависимости от того, насколько вам нужно скорректировать оттенок.
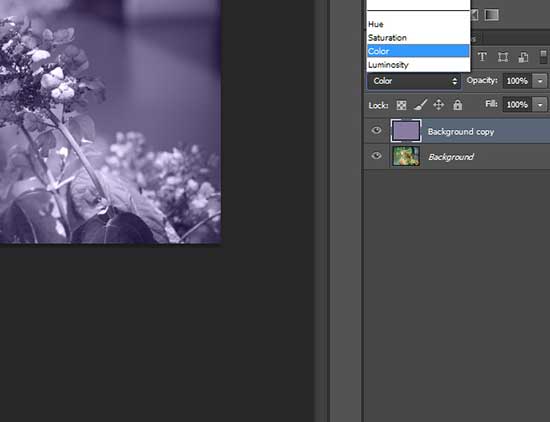
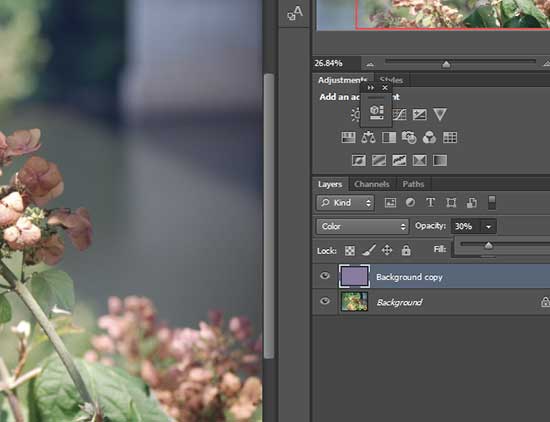
Теперь тон фотографии близок к реальности. Мы избавились от паразитного оттенка. Тем не менее не стоит останавливаться, а продолжить работу с другими инструментами цветокоррекции, поскольку цвета по-прежнему нуждаются в коррекции.

Вибрация (Vibrance)
После избавления от паразитного оттенка, цвета на моей фотографии выглядят ненасыщенными. Один из способов сделать цвета более яркими — с помощью корректирующего слоя Вибрация (Vibrance).
Шаг 1. Над всеми слоями создайте корректирующий слой Вибрация (Vibrance).
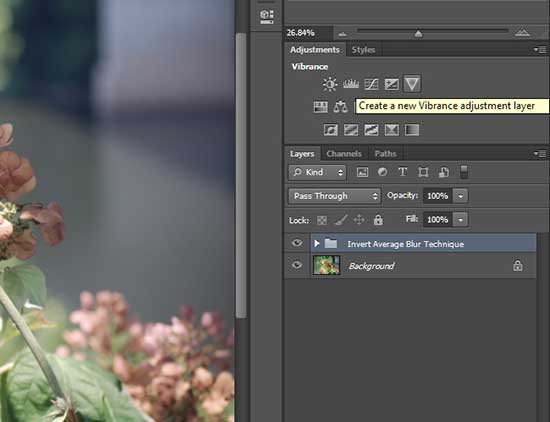
Шаг 2. Переместите ползунок Вибрация (Vibrance), чтобы сделать цвета более или менее яркими. Этот параметр позволяет увеличить насыщенность тех цветов на фотографии, которые изначально являются блеклыми. Другими словами, он делает более выразительными ненасыщенные области фотографии, а насыщенные области оставляет нетронутыми. Он также старается избежать увеличения насыщенности оттенков кожи.
Шаг 3. Переместите ползунок Насыщенность (Saturation), чтобы сделать цвета более или менее яркими. В отличие от ползунка Вибрация (Vibrance), это параметр повышает насыщенность всех цветов на фотографии.

В результате цвета стали более насыщенными, а фон менее ярким.

Цветовой тон/Насыщенность (Hue/Saturation)
Корректирующий слой Цветовой тон/Насыщенность (Hue/Saturation) позволяет изменять оттенки отдельных цветов, их насыщенность и яркость.
Шаг 1. Создайте корректирующий слой Цветовой тон/Насыщенность (Hue/Saturation).
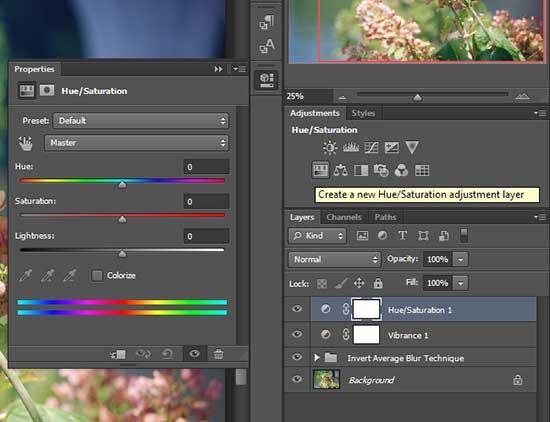
Шаг 2. Переместите ползунок Цветовой тон (Hue), чтобы изменить цвета изображения. Обратите внимание, что в выпадающем списке выбран режим Все (Master). Это значит, что любые изменения параметров повлияют на все цвета фотографии. Я выбрал значения −18, чтобы сделать цветы более розовыми.
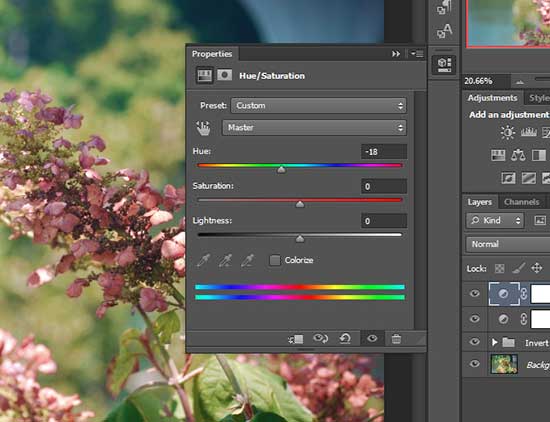
Шаг 3. Переместите ползунок Насыщенность (Saturation), чтобы увеличить или уменьшить яркость цветов. Это повлияет на все цвета изображения. Поскольку в предыдущем шаге я уже настроил насыщенность изображения, то здесь ползунок я оставил на значении 0.
Шаг 4. Переместите ползунок Яркость (Lightness), чтобы увеличить или уменьшить яркость цветовой гаммы. Опять же, поскольку выбран режим Все (Master), то это повлияет на яркость всех цветов изображения. Я предпочитаю настраивать яркость другими инструментами коррекции (Уровни или Кривые), поэтому здесь я оставил значение 0.
Шаг 5. В раскрывающемся списке выберите режим Красные (Reds). Перемещение ползунков Цветовой тон (Hue), Насыщенность (Saturation) и Яркость (Lightness) будут влиять только на красные участки изображения. Установите желаемые настройки для каждого цветового диапазона по вашему вкусу. Основная цель — сделать цвета фотографии более выразительными и привлекательными, а также выделить сфокусированную область.
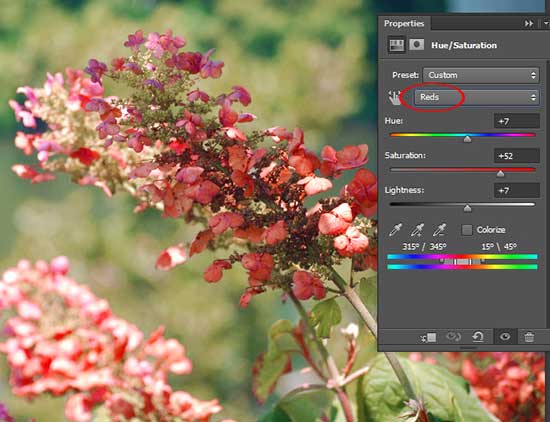
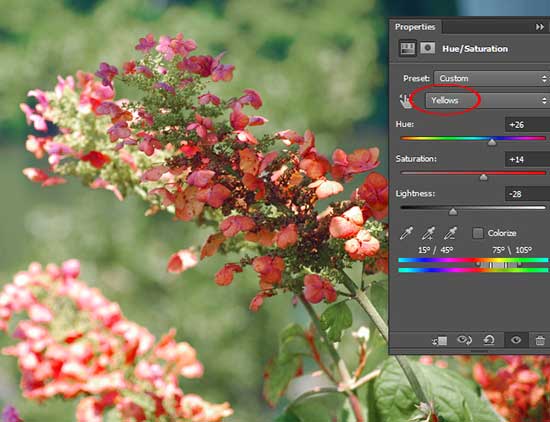
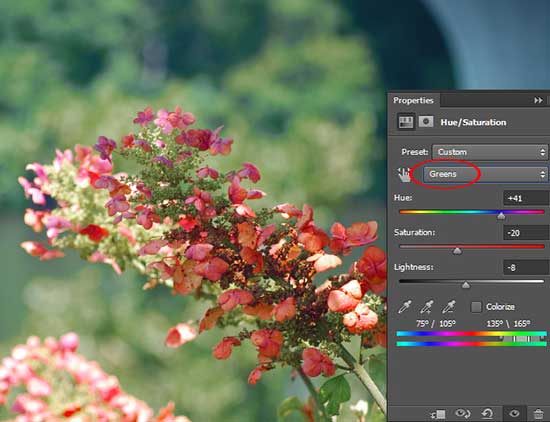
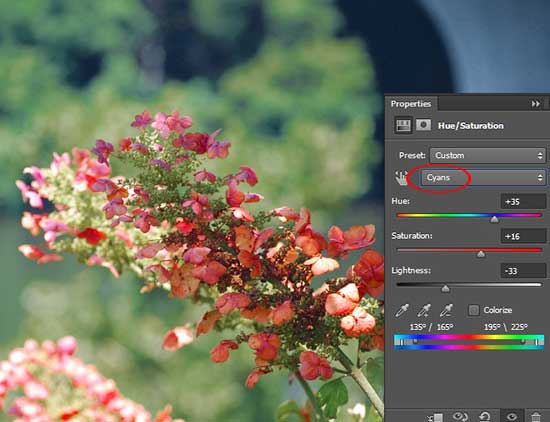
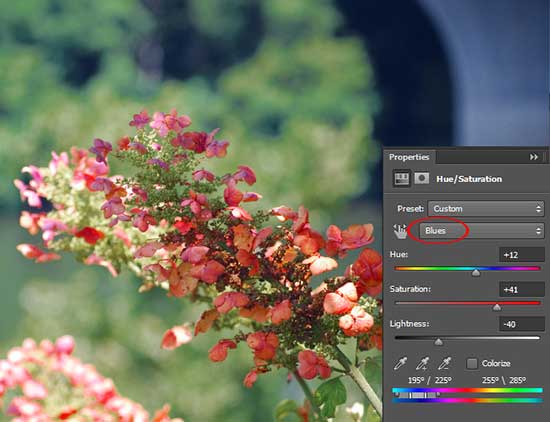
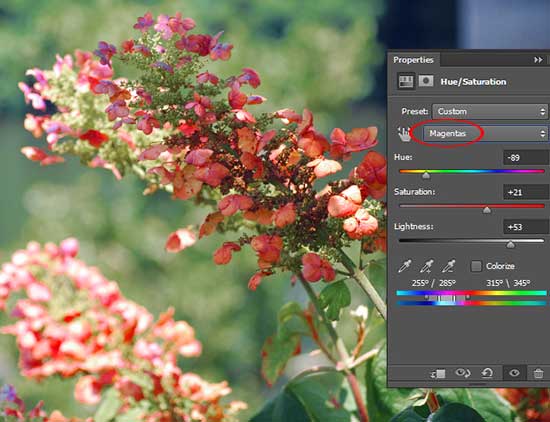
Вот как теперь выглядит изображение после настроек корректирующего слоя Цветовой тон/Насыщенность (Hue/Saturation).

Цветовой баланс (Color Balance)
Инструмент Цветовой баланс (Color Balance) является одним из самых простых способов цветокоррекции. Он позволяет отдельно изменять цвета в тенях, средних тонах и на светлых участках изображения.
Шаг 1. Создайте корректирующий слой Цветовой баланс (Color Balance).
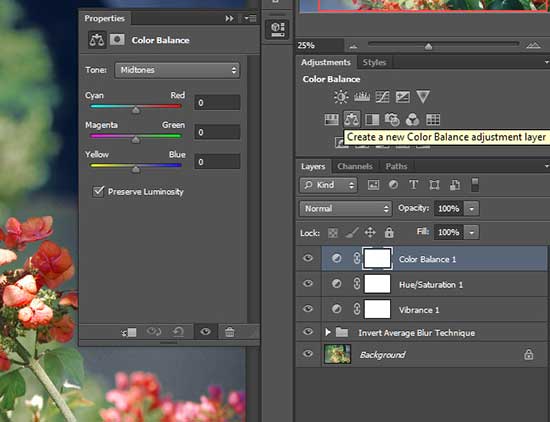
Шаг 2. Начинать коррекцию стоит со средних тонов. Из выпадающего списка выберите Средние тона (Midtones) и перемещая ползунки настройте нужные оттенки цвета в средних тонах.
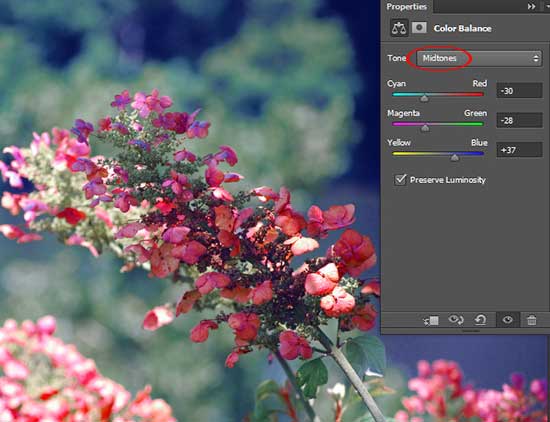
Шаг 3. Затем настройте цвета для Светлых тонов (Highlights) и Теней (Shadows).
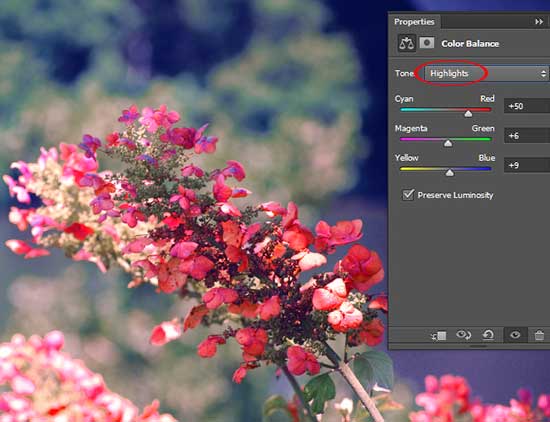
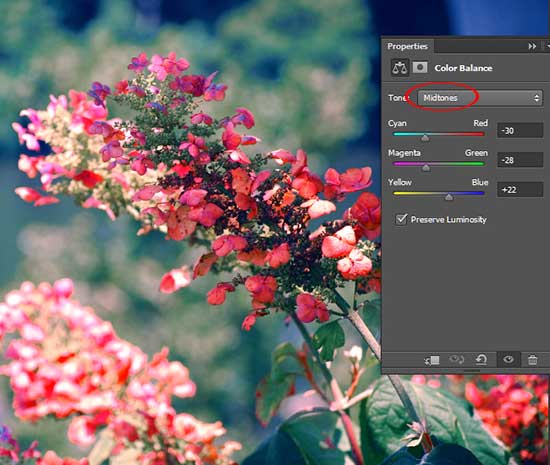
Так выглядит изображение после коррекции Цветового баланса (Color Balance).

Выборочная коррекция цвета (Selective Color)
Корректирующий слой Выборочная коррекция цвета (Selective Color) позволяет изменять значения CMYK для каждого цвета в отдельности. Например, вы можете изменить интенсивность голубого цвета в красных областях фотографии. Этот инструмент способен значительно изменить цвета изображения.
Шаг 1. Создайте корректирующий слой Выборочная коррекция цвета (Selective Color).
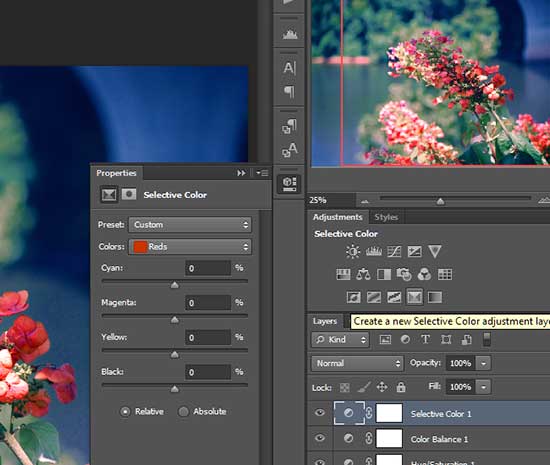
Шаг 2. Переместите ползунок Голубой (Cyan) вправо, чтобы увеличить интенсивность голубого цвета в красных областях фотографии. Перемещая ползунок влево, вы уменьшите интенсивность. Так же поэкспериментируйте с ползунками Пурпурный (Magenta), Жёлтый (Yellow) и Чёрный (Black) в красных областях.
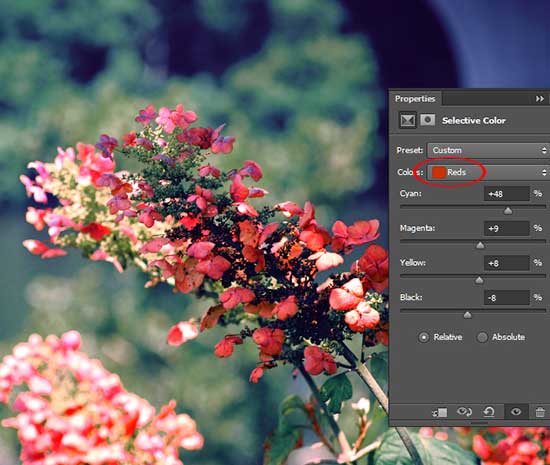
Шаг 3. Из выпадающего списка выберите другие цвета и отрегулируйте ползунки CMYK для каждого цвета фотографии.
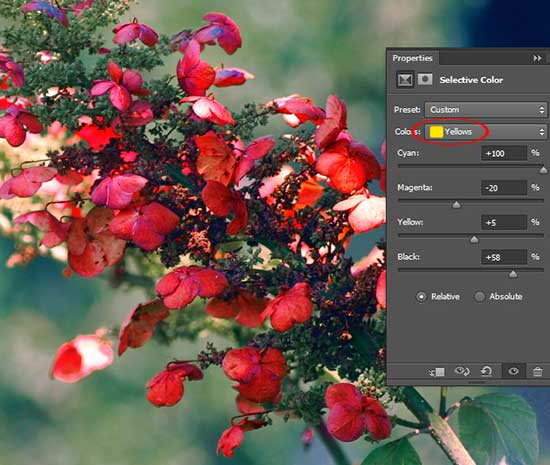
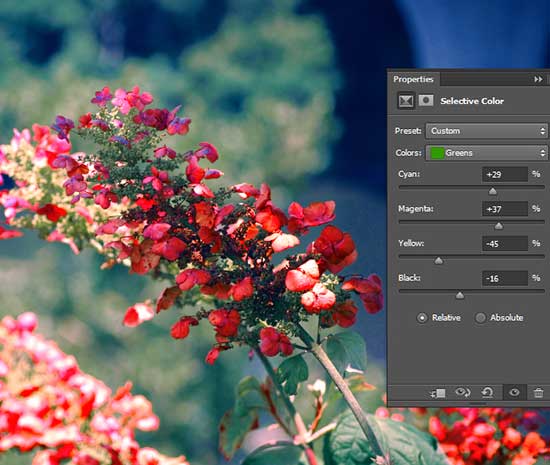
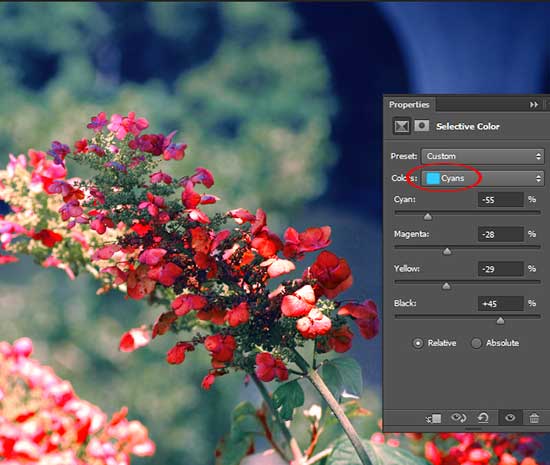
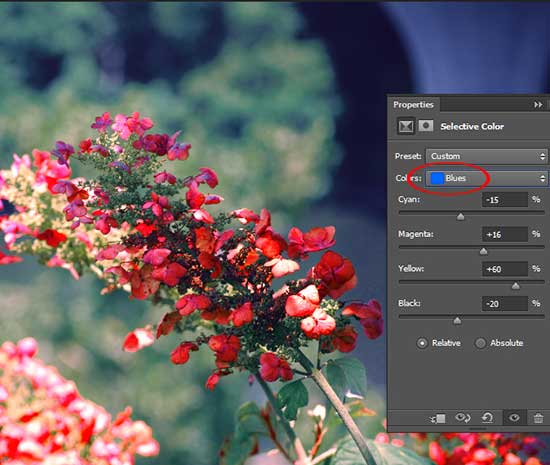
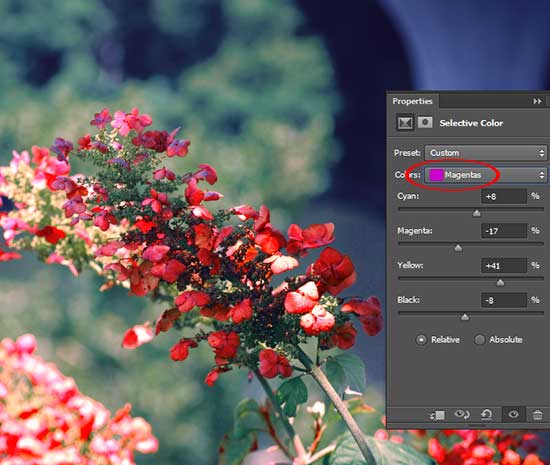
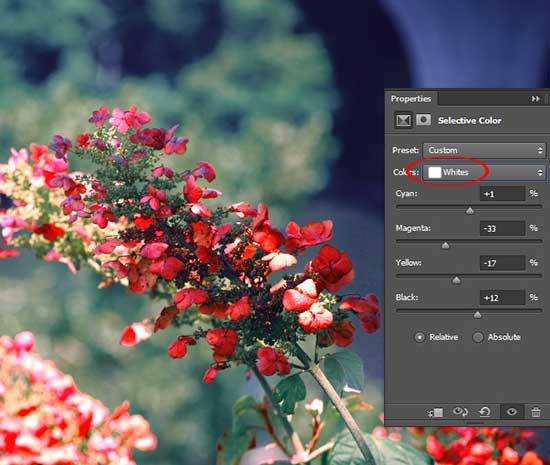
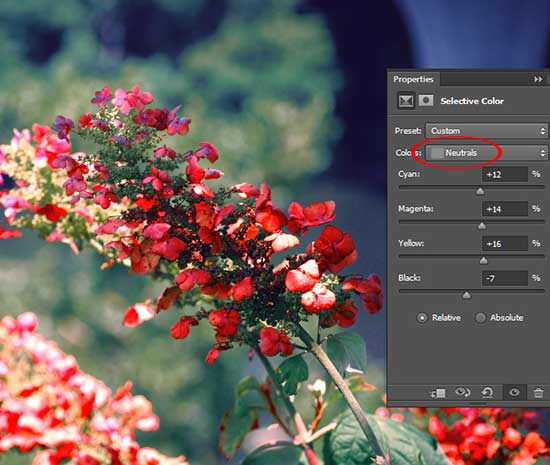
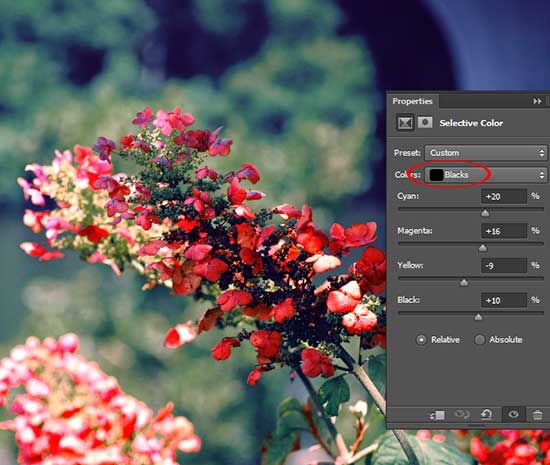
Вот как теперь выглядит моя фотография после работы с корректирующим слоем Выборочная коррекция цвета (Selective Color).

После того, как вы закончили работать с корректирующими слоями, я предлагаю поработать с их масками. Если некоторые области на фотографии у вас получились слишком насыщенными, перейдите на маску нужного корректирующего слоя и закрасьте эту область Кистью (В) чёрного цвета. На области, закрашенные чёрным цветом на маске слоя, действие корректирующего слоя не распространяется.
Возможно, вы заметили, что после применения всех корректирующих слоёв, на заднем плане появились ореолы. Это легко исправить, закрасив их чёрным цветом на масках всех корректирующих слоёв кистью с мягкими краями. Таким образом, действия корректирующих слоёв на них распространяться не будет.

Заключительный результат: